ワード 写真 加工 968677-ワード 写真 加工 丸く

Word 10 第15回 写真を効果的に魅せる画像加工ワザ 日経クロステック Xtech
結論 Wordで簡単に写真や画像を半透明にして表示する機能が追加されていました。 透明度は0~100%までで、 写真や画像の全体を透過できます。 確認できたのはワードのバージョン1908~です。すごい簡単です。今までみたいに、オブジェク 画像や写真に「図のスタイル」で枠やぼかしを付ける 「図のスタイル」という機能を使って、取り込んだ画像や写真の外周に枠やぼかしの加工を施す操作です。 設定は好みのスタイルを選ぶだけ。 後は画像に合わせて修正します。 このページの目次 「図のスタイル」を設定する トリミングで画像と枠の位置を修正 「図のスタイル」の編集 枠の色・背景色を変える 「ぼかし」の適用度
ワード 写真 加工 丸く
ワード 写真 加工 丸く- 例えば、Word 07での操作は、下記URLのページの「写真の形状を変えたい。例えばハート型にしたい。」の項をご参照下さい。 「Word07(ワード07)基本講座:図や写真 加工 出 1画像をコピーして、同じ画像を2つ用意します。 2コピーした画像を、ぼかしたい部分だけにトリミングします。 3トリミングした画像で文字列の折り返し-前面を選択し、元の画像の同じ位置に重ねます。 4リボンの図ツール-書式タブ-アート効果から「ぼかし」を選択します。 その他「パッチワーク」や「ガラス」の効果でもよいでしょう。 元の画像との境界線が気にな

意外と使える Wordの画像編集機能 Netsanyo 横浜の印刷物デザインと ホームページ制作 動画制作
Windows10写真補正 「スポット修正」 を使って消したいと思います。 画像を「プログラムのフォト」で開いてください。 「編集と作成」→「編集」→「調整」→「スポット修正」をクリック。 「スポット修正」をクリックして ピンク(→バージョン変更に 「画像の挿入」画面で「ファイルから」で画像(写真)を選択 「図ツール 書式」タブの「サイズ」グループ「トリミング」の下三角をクリックして 「塗りつぶし」を選択 「図形」と「画像」のサイズや位置を各種ハンドルのドラッグで調整 「Esc」キーを押して確定 再度、選択して表示される黄色いハンドルをドラッグして角丸サイズを調整 希望の角丸サイズで完成 正直、手間なので Word Windows/Office Word 画像 四角形、ぼかしや楕円、ぼかしのパターンをクリックするだけで、写真の周りをぼかすことができます。 写真の周りをぼかすには 図ツールの書式タブの図のスタイルグループにあるその他の一覧には、四角形、ぼかしや楕円、ぼかしのパターンが用意されているので、クリックするだけで写真の周りをぼかすことができます。 また、図
挿入した写真にアート効果を適用することができるようになりました。 挿入タブの図を実行して写真を挿入します。 写真を選択すると、画像ツールリボンが出てきますので、書式タブの調整グループにあるアート効果をクリックします。 下図は元の写真と鉛筆:スケッチを適用した例です。 アート効果を適用した写真では、更に「アート効果のオプション」で効果を修正することができそのほかの図形や写真の操作方法の解説は Word(ワード)基本講座:図・図形・クリップアートの共通メニュー からご覧ください。 図の貼り付け方 デジカメで撮った写真などの素材ファイルがマイドキュメントのMyPicturesフォルダ内にあることを前提とします。 画像の挿入 Wordを起動します。 Word起動後、モザイクをかける画像をWordに取り込みます。 挿入>画像>このデバイスを選択します。 画像を選択するファイルダイアログを開くため、Wordに取り込む画像を選択し、「挿入」ボタンをクリックします。 クリック後、次のように画像がWordに取り込まれます。 画像サイズの変更 編集しやすくするため、Wordに取り込んだ画像のサ
ワード 写真 加工 丸くのギャラリー
各画像をクリックすると、ダウンロードまたは拡大表示できます
 |  | |
 |  |  |
 | ||
「ワード 写真 加工 丸く」の画像ギャラリー、詳細は各画像をクリックしてください。
 |  |  |
 | 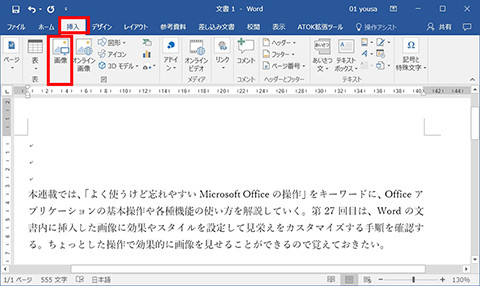 | 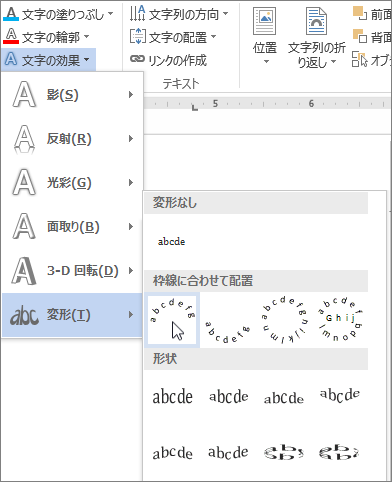 |
 |  |  |
「ワード 写真 加工 丸く」の画像ギャラリー、詳細は各画像をクリックしてください。
 |  | |
 | 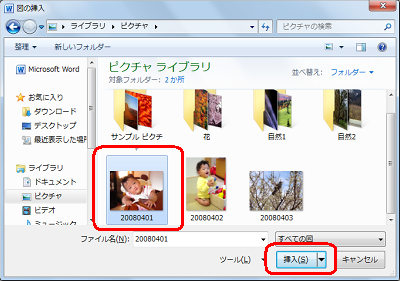 |  |
 |  |  |
「ワード 写真 加工 丸く」の画像ギャラリー、詳細は各画像をクリックしてください。
 |  | 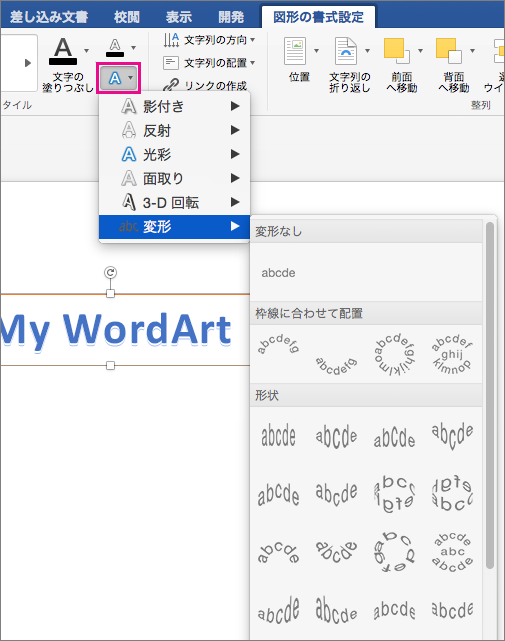 |
 | 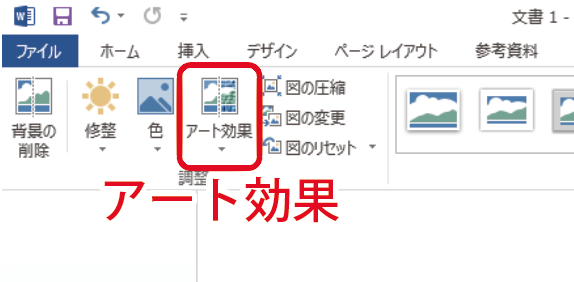 |  |
 |  |  |
「ワード 写真 加工 丸く」の画像ギャラリー、詳細は各画像をクリックしてください。
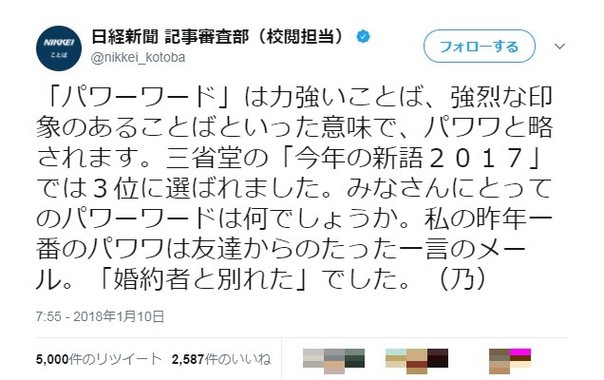 |  | |
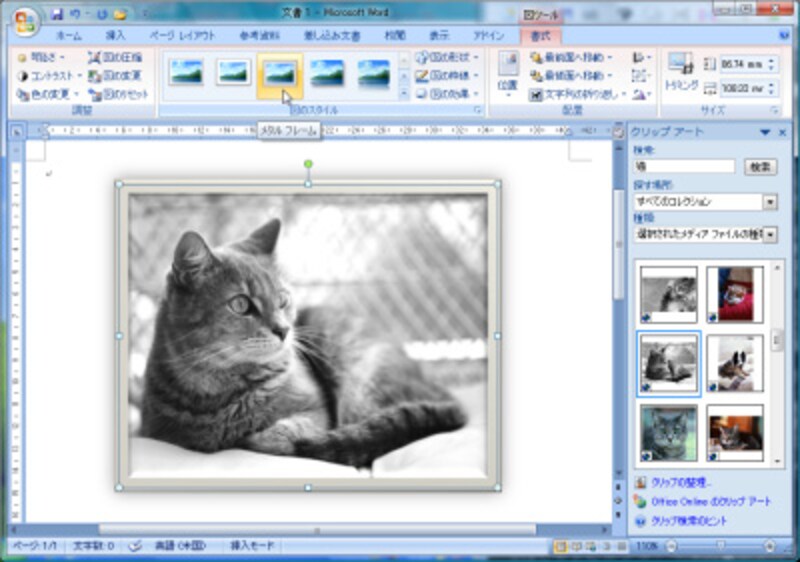 | ||
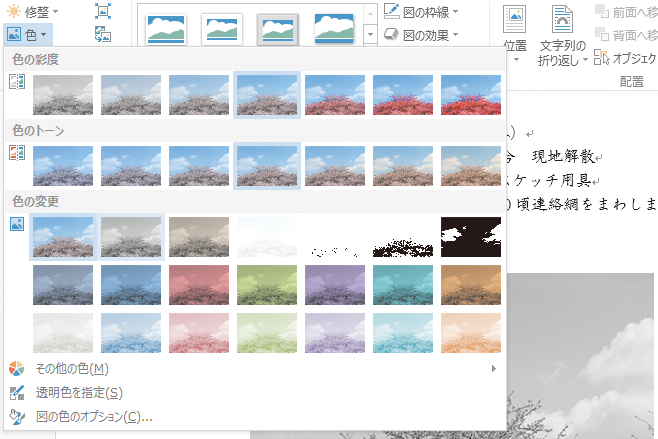 | ||
「ワード 写真 加工 丸く」の画像ギャラリー、詳細は各画像をクリックしてください。
 | 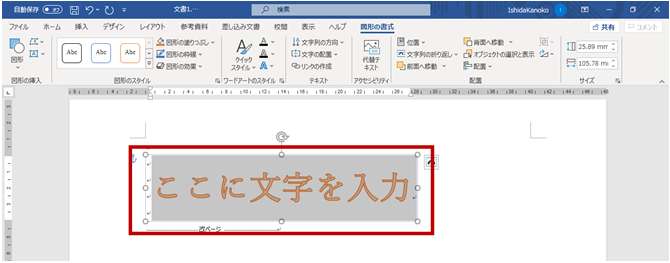 |  |
 |  |  |
「ワード 写真 加工 丸く」の画像ギャラリー、詳細は各画像をクリックしてください。
 |  |  |
 | 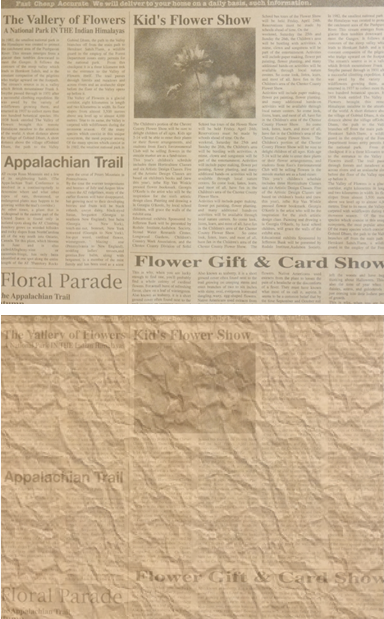 |  |
 | 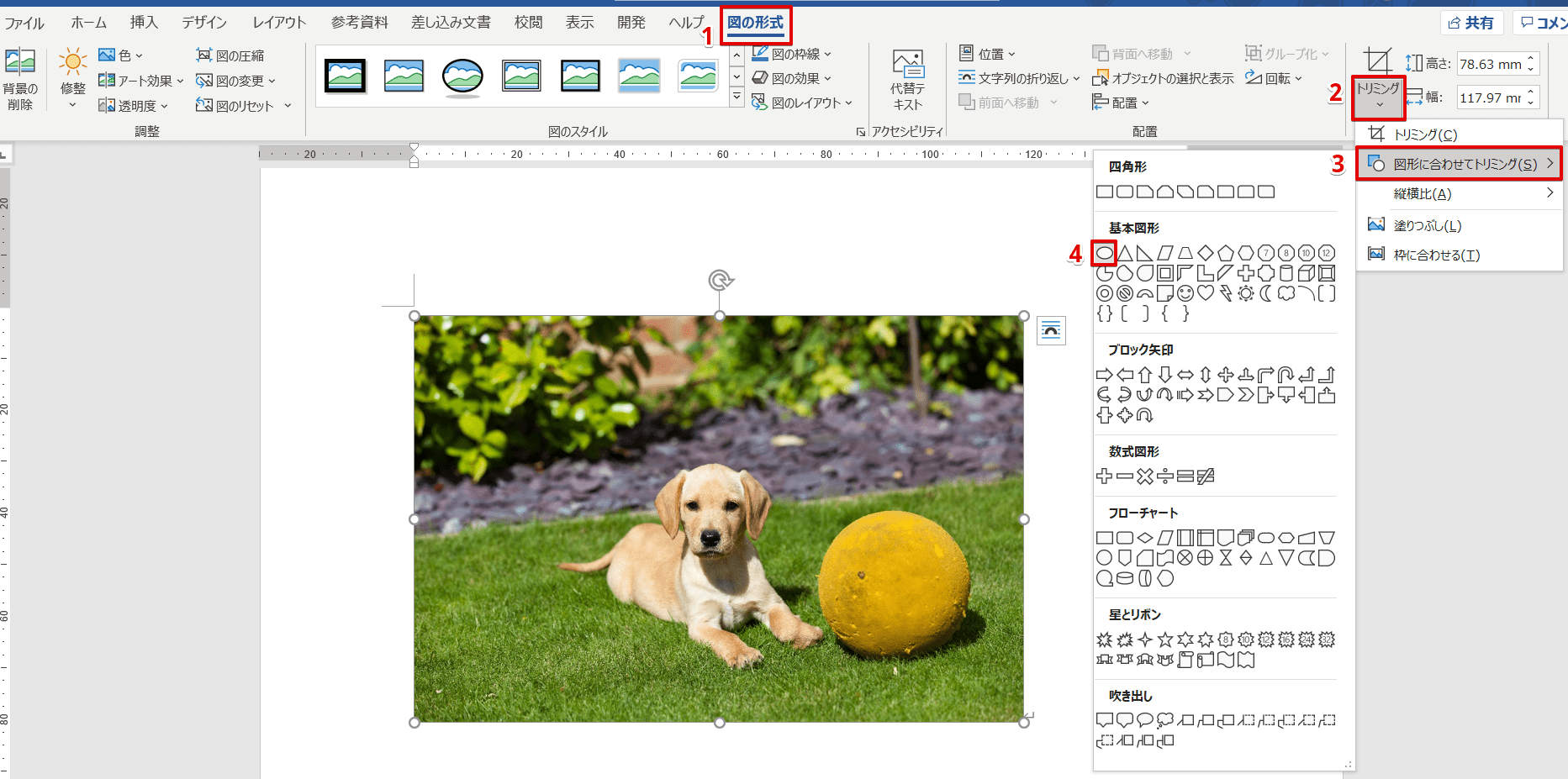 | |
「ワード 写真 加工 丸く」の画像ギャラリー、詳細は各画像をクリックしてください。
 | 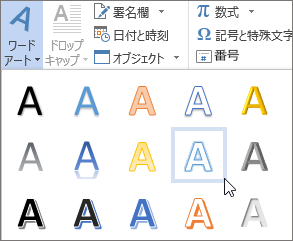 | 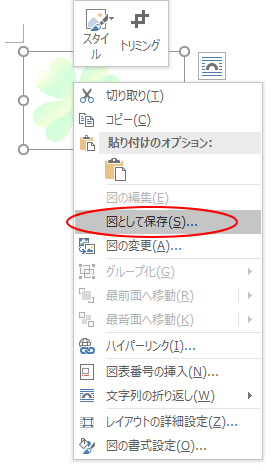 |
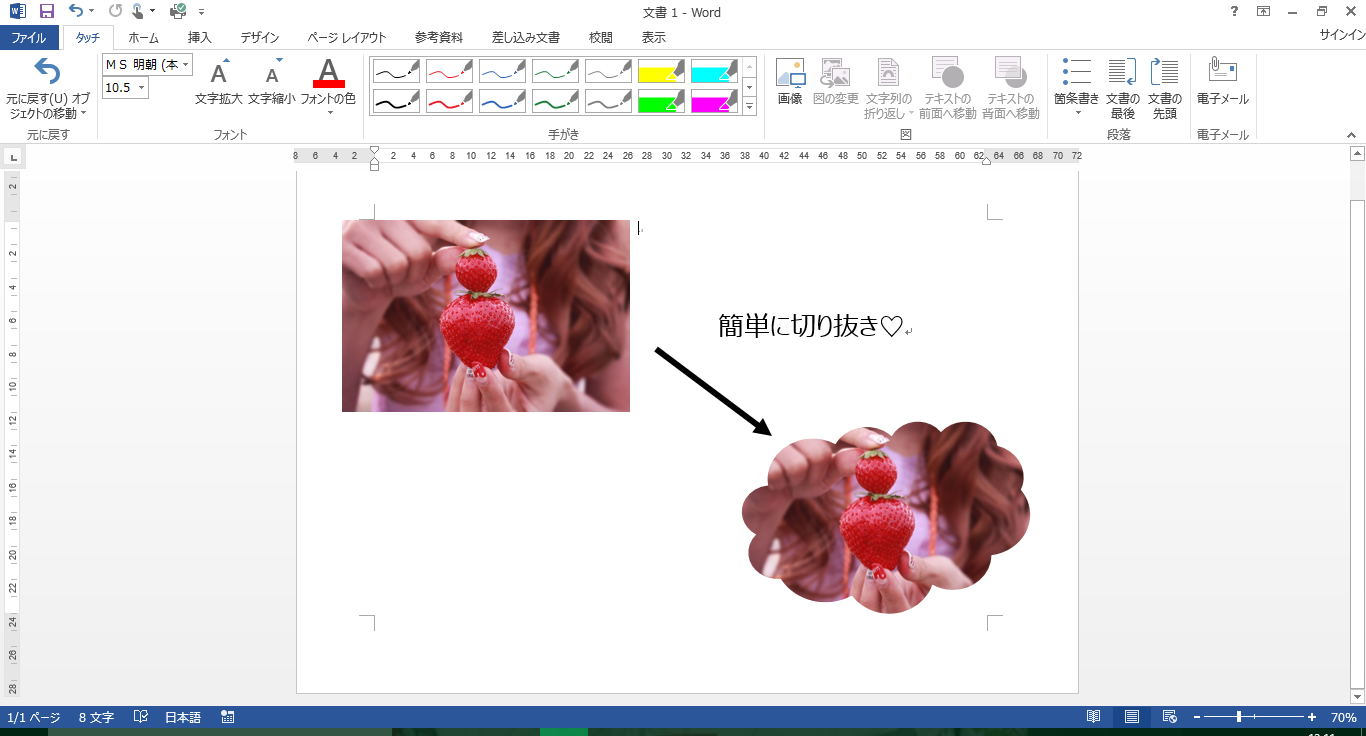 |  |  |
 | 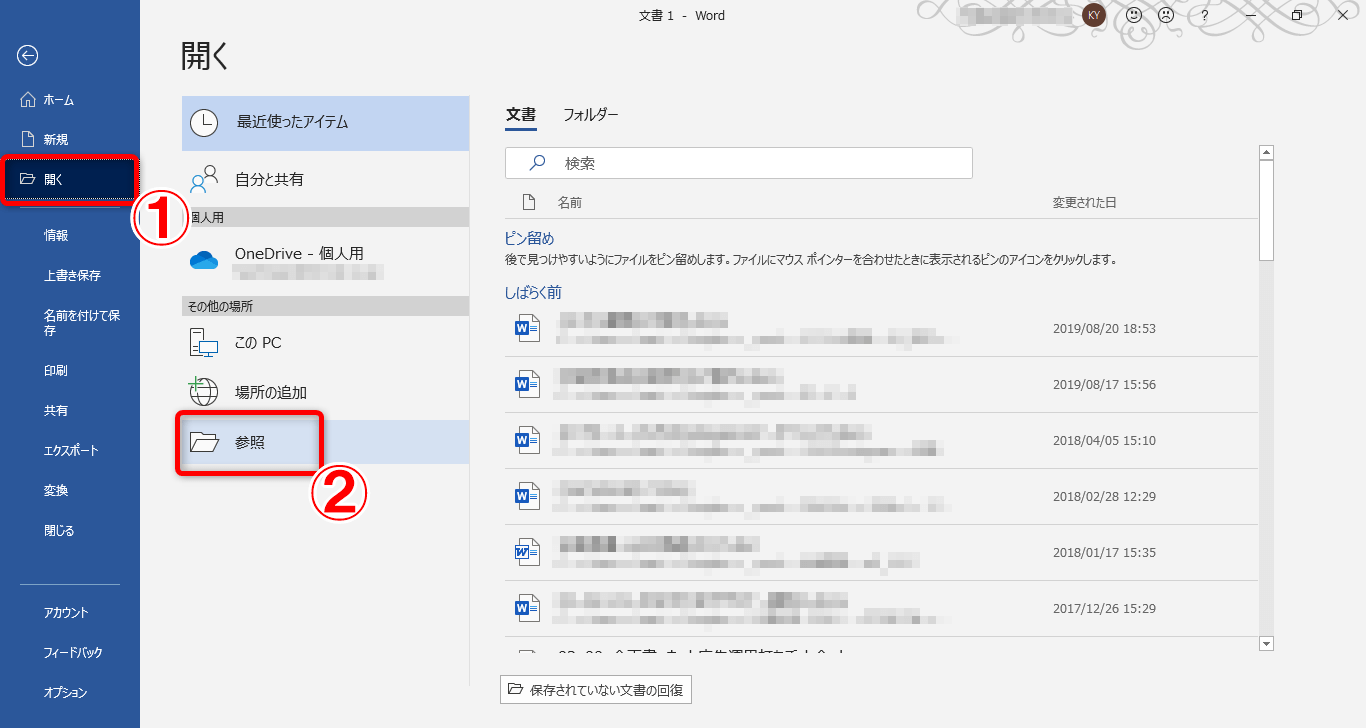 |  |
「ワード 写真 加工 丸く」の画像ギャラリー、詳細は各画像をクリックしてください。
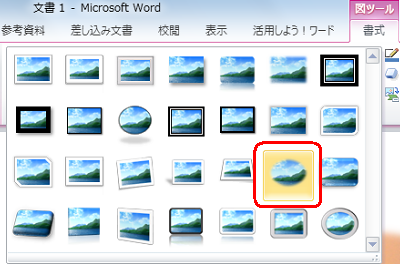 | 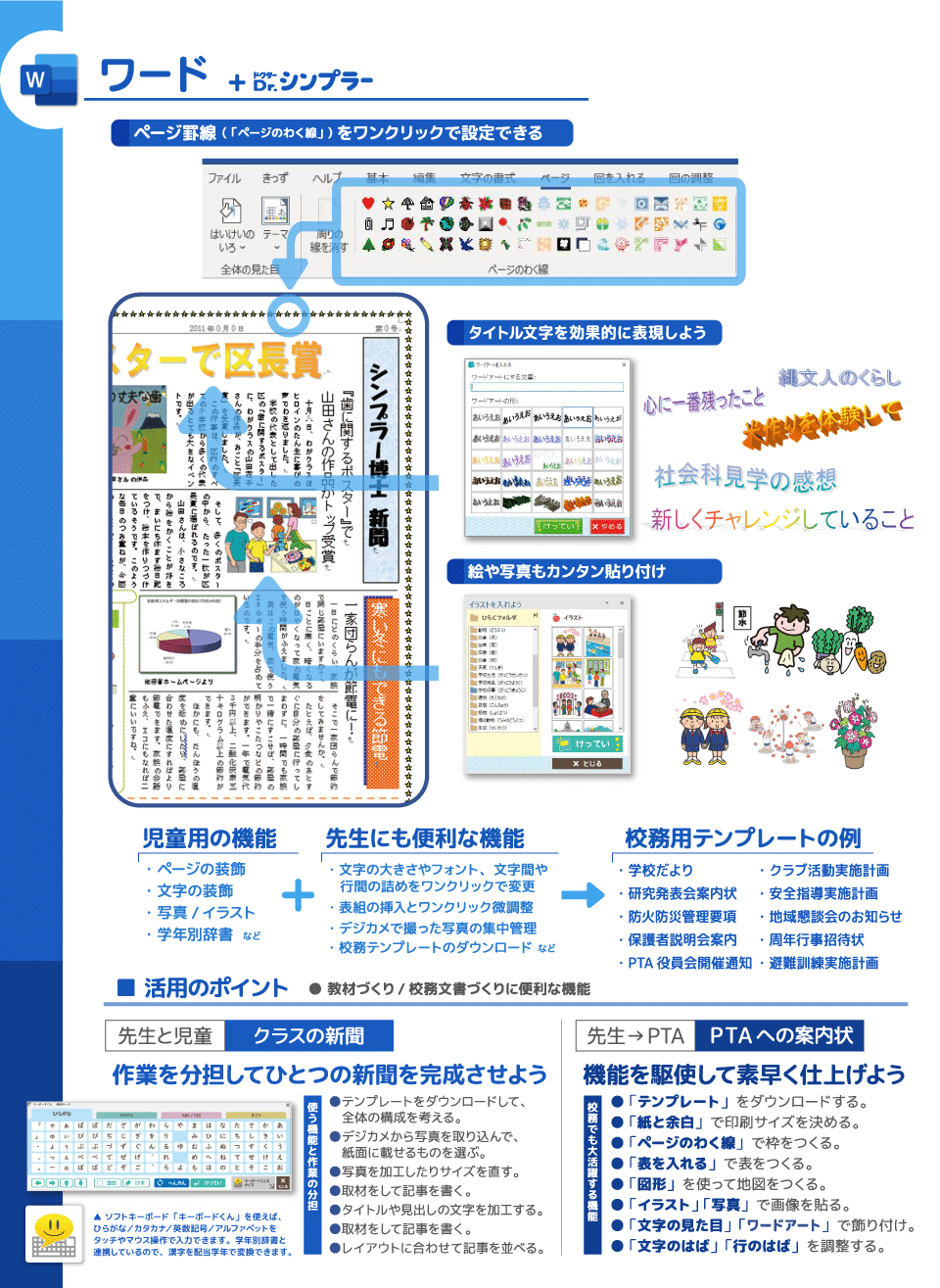 | |
 | 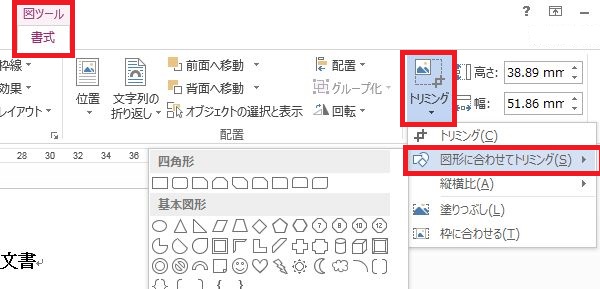 |  |
 | 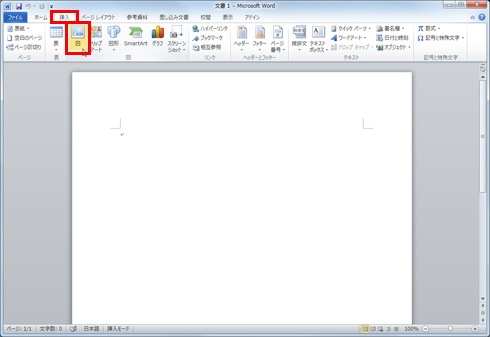 |  |
「ワード 写真 加工 丸く」の画像ギャラリー、詳細は各画像をクリックしてください。
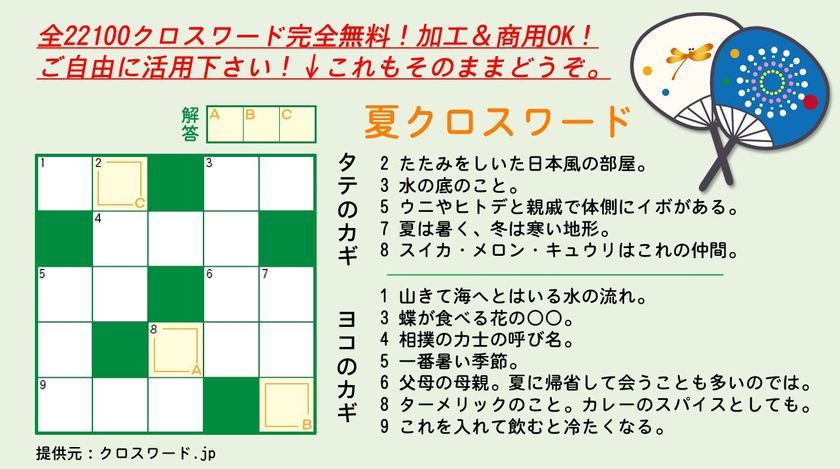 | 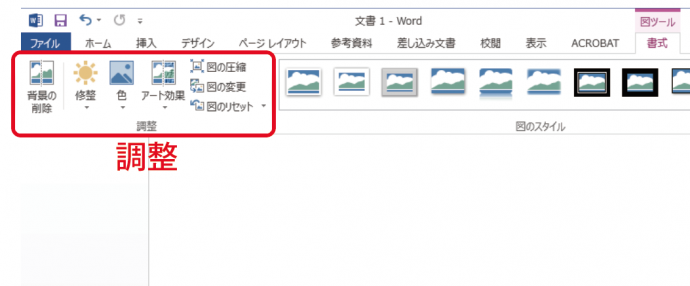 | |
 | 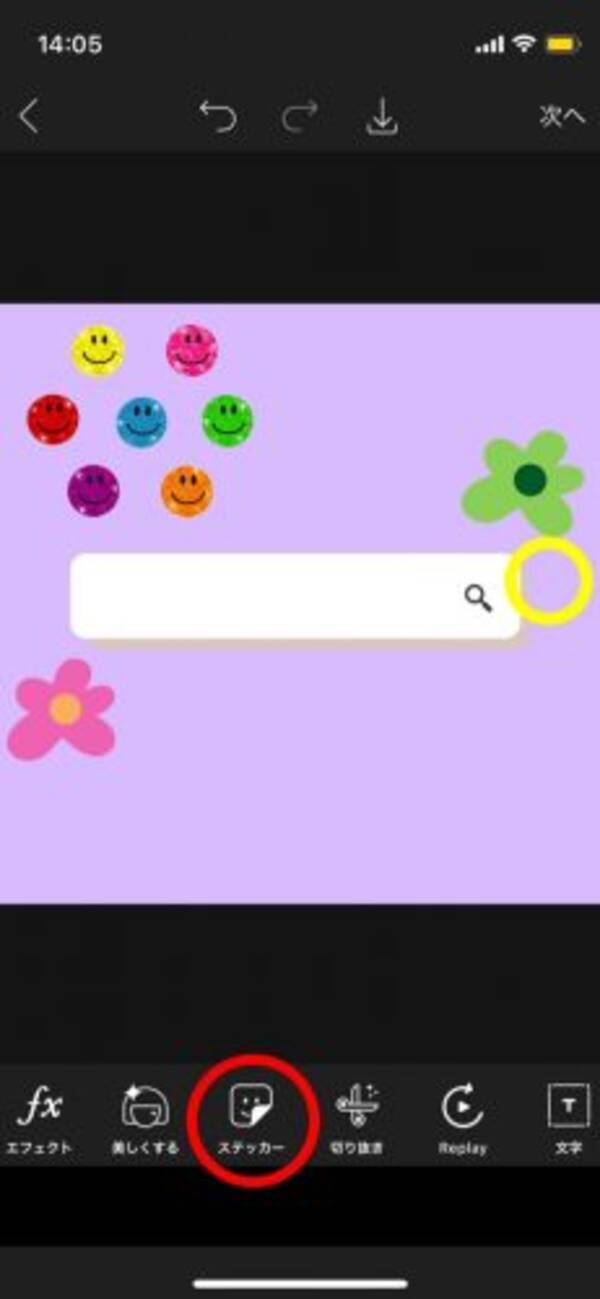 | |
 |  | |
「ワード 写真 加工 丸く」の画像ギャラリー、詳細は各画像をクリックしてください。
 | 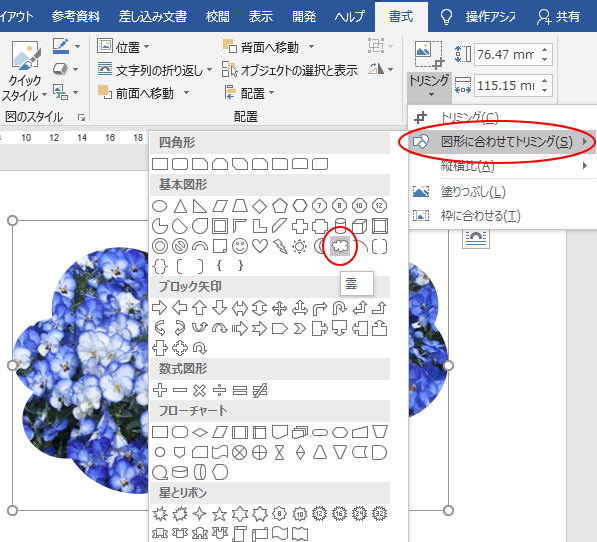 | |
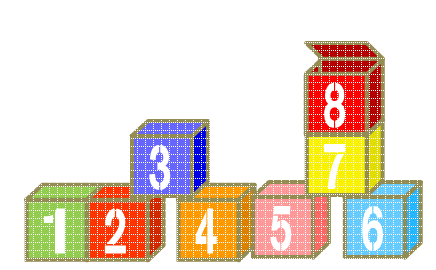 | 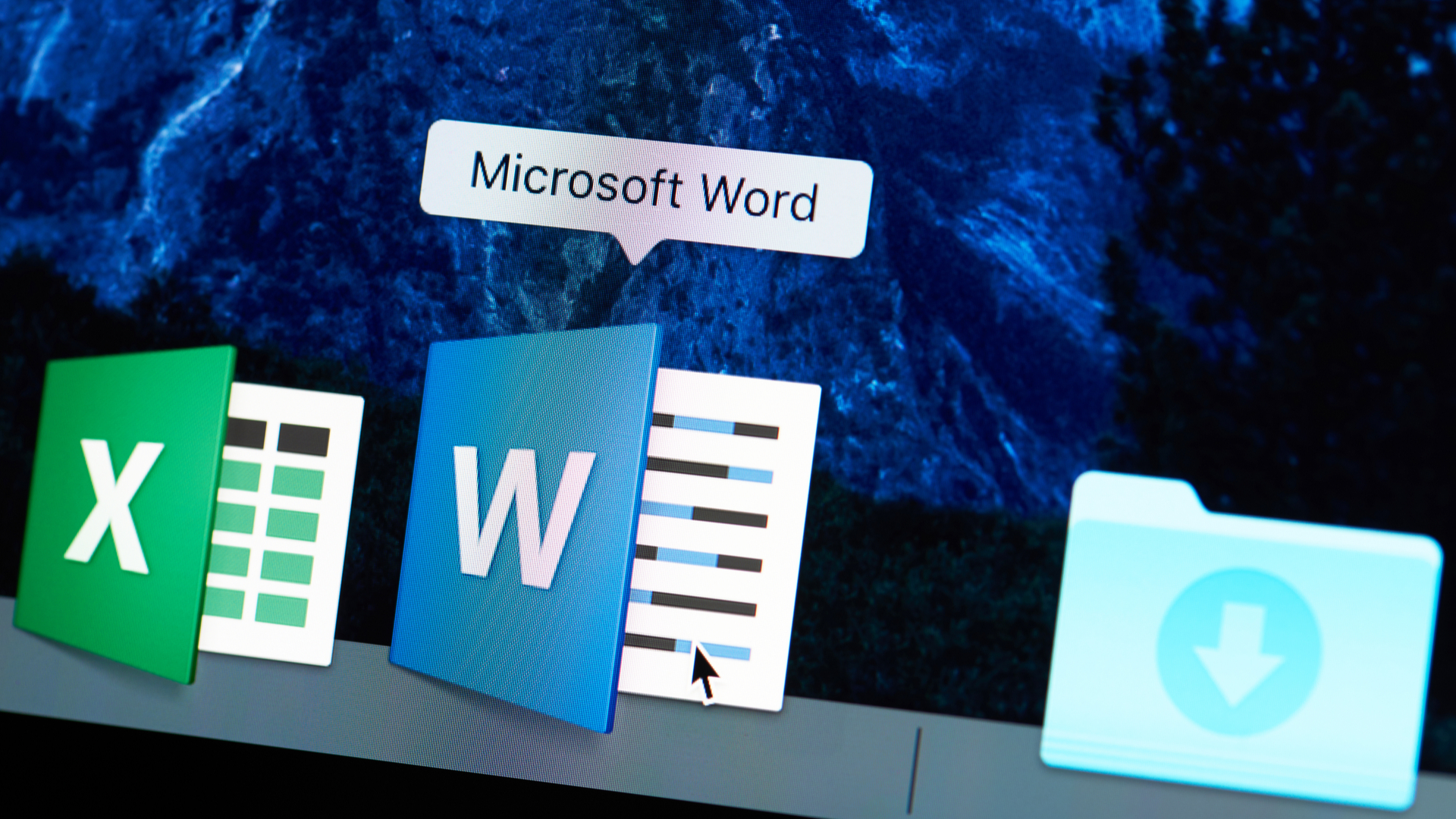 |  |
 |  |  |
「ワード 写真 加工 丸く」の画像ギャラリー、詳細は各画像をクリックしてください。
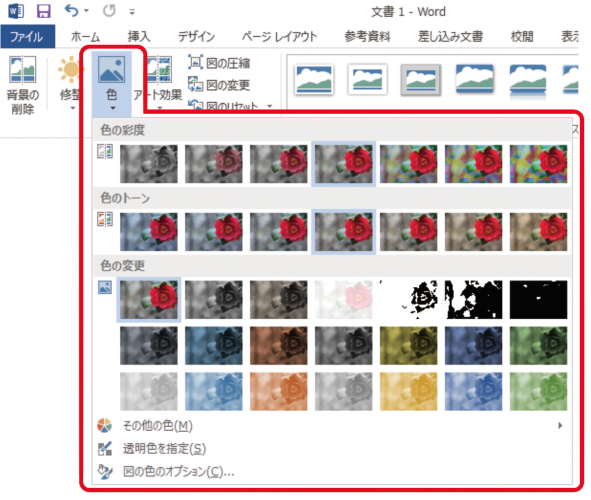 |
ワードプレス(WordPress)ブログの画像加工の機能でできることは、画像のトリミング(切り抜き)、画像の回転、画像の反転です。 画像を必要な部分だけにしたい場合など、別のソフトを使わなくてもワードプレス(WordPress)だけでトリミング(切り抜き)加工ができますので、大変便利です。 以下のブログ記事に図入りの解説がありますので、ぜひご確認ください。 →挿入した写真(画像)を加工するには、以下の操作手順を行ってください。 Word 10を起動し、リボンから「挿入」タブ→「図」→「図」の順にクリックします。 任意の写真を選択し、「挿入」をクリックします。 ここでは例として、あらかじめ「ピクチャ」フォルダに保存しておいた写真を選択します。 この時ファイル名で一覧表示されている場合、「表示」の をクリックし「大アイコン」な
Incoming Term: ワード 写真 加工 丸く, ワード 写真 加工, ワード 写真 加工 ぼかし, ワード 写真 加工 できない, ワード 写真 貼り付け 加工, ワード 2010 写真 加工, 写真 背景 加工 ワード,
コメント
コメントを投稿